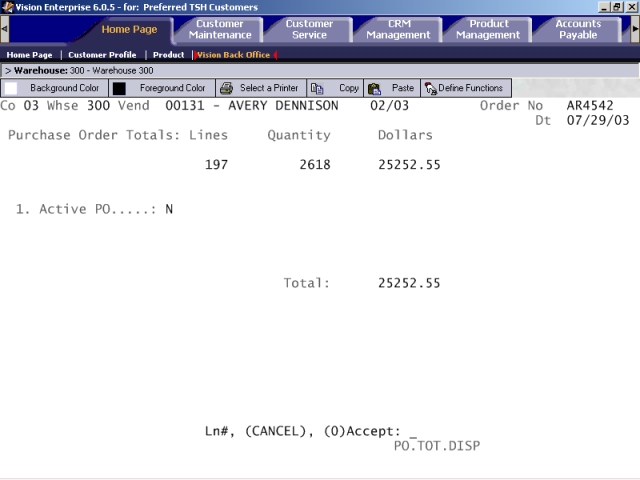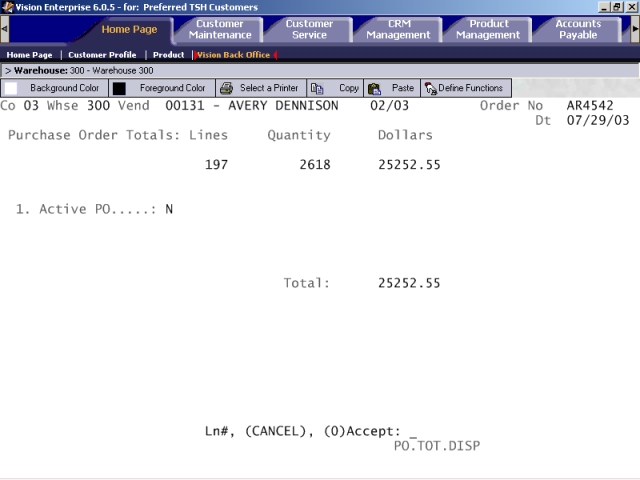
The PO Total screen is where you review the totals of this PO. Information such as the total number of lines, the total quantity, and the total dollar amount are displayed. This is also where you activate the PO.
The following options are displayed in the command line:
Ln#: If you would like to maintain a field, enter the line number at the command line.
CANCEL: To cancel the entire PO, enter CANCEL at the command line.
(0)Accept: To accept your changes, enter the number 0 at the command line.
Once you have activated the PO and entered 0 to accept it, your PO is activated and ready to be processed. You can then print the PO using the Print option on the Purchasing menu and submit the PO to your vendor by EDI, fax, or phone. When you print the PO, you may choose to send it to your spooler hold file, send it directly to the printer, or fax it to your vendor. In addition, you must answer several prompts to print the PO. You may choose to sort your POs by vendor or by PO number. Remember to add the company number to the beginning of the PO number so that the system finds the correct PO.
Following is a list of fields on the PO Line Item screen, as well as descriptions of each.
Purchase Order Total Lines: This is the total number of lines on this PO.
Purchase Order Total Quantity: This is the total quantity of products on this PO.
Purchase Order Total Dollars: This the total dollar amount of this PO.
Active PO: When you first access the PO Total screen, your cursor is placed in this field. To activate the PO, enter Y in this field. If you do not want to activate the PO, you can press Enter, and your cursor is moved to the command line.
Note: If you do not activate the PO when you access the PO Total screen, you can return to the PO in a future editing session and activate it then. Once you activate a PO and exit the editing session, you cannot return to this field and deactivate the PO.
Following is a sample screen shot: