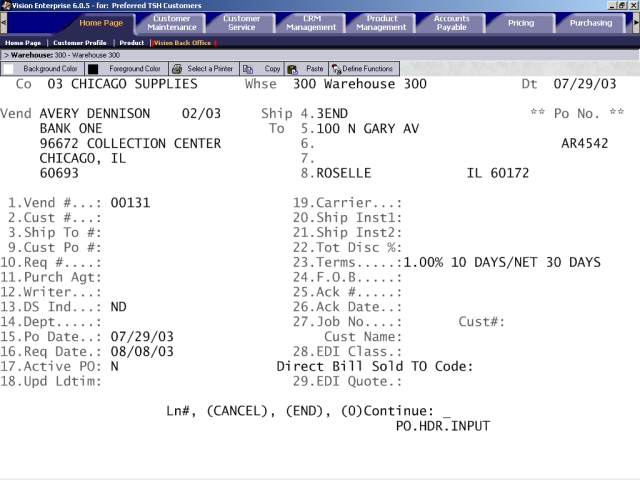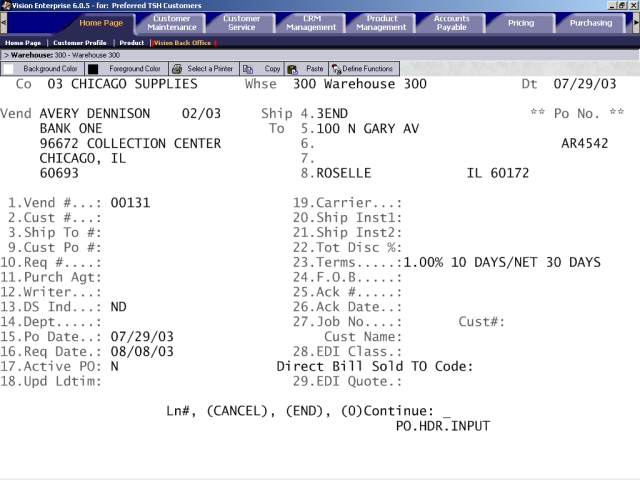
The PO Header screen is where you enter the PO number from the Replenishment Action Report that you would like to maintain and/or activate. You can also create a new PO from this screen or review all of the pending POs for a particular vendor. In addition, you can set up a PO for a vendor return; the net effect of this type of PO is a negative dollar amount.
Several options are displayed in the command line of the PO Header screen:
PO#: If you would like to maintain or activate an existing PO, enter the corresponding PO number from the Replenishment Action Report at the command line.
NEW: If you would like to create a new PO, enter NEW at the command line.
(V)endor review: If you would like to review all of the pending POs for a select vendor, enter V at the command line prompt.
INQ: If you would like to access the Inquiry menu in Vision Back Office, enter INQ at the command line prompt.
END: If you would like to exit Purchase Order Entry/Maintenance and return to the Purchasing menu, enter END at the command line prompt.
Enter the appropriate option. If you enter an existing PO number, the system displays the information that corresponds with that PO. For a new or existing PO, complete the fields as necessary, and then enter the number 0 at the command line prompt to proceed to the next screen of Purchase Order Entry/Maintenance.
Following is a list of fields on the PO Header screen, as well as descriptions of each.
Vend: This area lists the vendor name and address to whom the PO is directed. You may neither access nor change this information.
Ship To: This section lists the address to where the items on the PO should be delivered.
Vend #: This is the number of the vendor to whom this PO is directed. Each of your products is tied to a specific vendor; this is indicated on the Vendors screen of the Product Management tab. When a PO for a specific product is created, the system searches the product records in your system for the vendor number; the appropriate vendor number is displays in this field. This is a read-only field if you are maintaining a PO. If you are creating a new PO, enter the vendor number in this field.
Cust #: This is the customer number. The only time the entry in this field can be changed is if you are manually creating a new PO. The customer cannot be changed on a pending purchase order. You have multiple options for this field:
To select any of your companies' addresses as the shipping address if you have multiple companies, enter C followed by the company number. For example, enter C01 for the address of your number 01 company.
If the merchandise is to be shipped to one of your warehouses, enter W followed by the warehouse number. For example, if the merchandise is to be shipped to warehouse 002, enter W002.
To ship the merchandise directly to one of your customers, enter the customer number.
To manually enter the shipping address, enter Y in this field. The cursor is moved to the Ship To lines, allowing you to enter the appropriate shipping address for the PO.
If you are entering a PO for a vendor return (a negative PO), enter V in this field. With this option, the Vendor address is used as the PO shipping address.
Ship To #: This is the number of the customer's ship to address. If you access this field, you are rerouted to the Cust # field.
Cust Po #: If your customer's PO number was entered during order entry, that number is displayed in this field. You may override this number or enter a new customer PO number of up to 17 characters.
Req #: The customer's requisition number is initially entered during order entry. You may override the requisition number that is associated with your customer's PO number or enter a new requisition number.
Purch Agt: The purchasing agent who is placing this PO may enter an identifier of up to 15 characters in this field. This allows the PO to be traced to its originator. You may elect to have this printed on the purchase orders you send to the vendor. This is a decision made during your design meeting with The Systems House.
Writer: If the PO writer is different than the purchasing agent, an identifier of up to 15 characters may be entered in this field.
DS Ind: If a customer ship to address is entered for this PO, the merchandise is being shipped directly to your customer from the vendor, and DS (direct ship) appears in this field.
If the merchandise is being shipped to one of your warehouses, ND is displayed in this field for non-direct ship.
You can change this field from ND to DS or vice versa. Note that if you change the entry in this field, the change is made for all line items associated with this PO. If you change the entry in this field, the system displays the following prompt:
Changing the Direct Ship Indicator will change all Order lines associated to this Purchase Order!!! Continue (Y/N)?
To continue, enter Y*** at the prompt.
Dept: This field contains the name of the department for whom this PO is being placed. Up to six characters may be entered. For instance, enter ACCTNG to direct the goods to the accounting department when they are received.
PO Date: The default for this field is the date on which you generated this PO. You can override this date if appropriate.
Req Date: The date that the merchandise is required is entered in this field. Often, the required date is calculated based on vendor lead times. The required date prints on your PO. If you are maintaining an existing PO, the cursor is displayed in this field as soon as you access this screen.
Active PO: This is a read-only field; you cannot change it. This field indicates whether the PO has been activated. Remember that a PO that is included on the Replenishment Action Report is not an activated PO until you set the indicator on the PO Total screen to Y.
Upd Ldtim: If this PO should be used in calculations for vendor lead time, enter Y in this field. If this PO should not be used in vendor lead time calculations, enter N in this field.
Note that this field is enabled only if the Calculate Upon Purchase Order Receipt option is selected for this warehouse. The Calculate Upon Purchase Order Receipt option is available on the Purchasing screen of the Warehouse maintenance, which is available from the System Configuration screen of the Vision Configuration tab. For more information, refer to Specify how manufacturer average lead time should be calculated in a warehouse.
Carrier: This field identifies the carrier code number. If you would like to specify a ship method, enter a carrier code number in this field. For instance, if you have an urgent situation, enter the code for Federal Express.
Ship Inst1: This field is used for entering free-form shipping instructions. You can enter up to 25 characters that describe any special handling of your order. Press Enter after you have made your entry. The shipping instructions are printed on the hard copy of the PO.
Ship Inst2: Like the Ship Inst1 field, this field allows you to enter additional special handling instructions in 25 characters or less.
Tot Disc %: This field is for the entry of an additional discount beyond your usual terms with this vendor. If you enter two digits, the system assumes it is a percentage.
Terms: The terms code is entered in this field.
F.O.B.: This is the Free on Board field; the default for a new PO is DESTINATION. You may change this by entering any entry you wish. This means the invoice price includes delivery at the seller's expense to a specified point and no further. This is printed on your purchase order.
Ack #: If this is a furniture PO, the furniture manufacturer's acknowledgment is entered in this field. Entering information in this field changes the acknowledgment number for all of the lines on the PO. You may enter this information by line item.
Ack Date: If this is a furniture PO, the date that the furniture manufacturer acknowledged your PO is entered in this field. Entering information in this field changes the acknowledgment date for all of the lines on the PO. You may enter this information by line item.
Job No.: If you are linking this PO to a job, you can enter a valid job number in this field.
EDI Class:
Direct Bill Sold To Code:
EDI Quote:
Following is a sample screen shot: