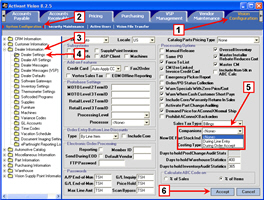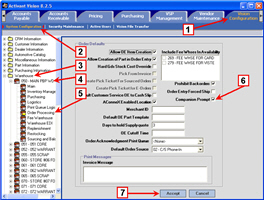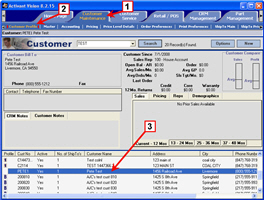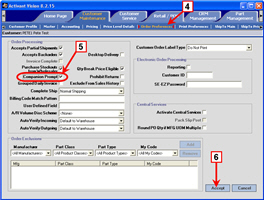Enabling the Companion Products Dialog
The ability to specify alternate and companion products is built into the Vision system. However, for companion products, you can enable a dialog box that makes it quick and easy to include companions on the current order. (See Adding Companions to an Order for details.)
Vision displays the companion products dialog during order entry. Depending on your preference, the system can display the dialog either when you click Accept Line or when you click Accept Order or not at all.
In order for the companion products dialog to display, you must enable it for the dealer, the warehouse, and the specific customer. When you enable it at the dealer level, you choose between displaying the companion dialog during line item entry or during order acceptance.
This table shows how the companion products settings for the dealer, the warehouse, and the customer affect whether the system displays the companion dialog.
|
Dealer
|
Warehouse
|
Customer
|
Dialog Displays?
|
|
None
|
N/A
|
N/A
|
Dialog does not display for any orders regardless of warehouse or customer.
|
|
Line Entry / Order Accept
|
No
|
N/A
|
Dialog does not display for this warehouse regardless of customer.
|
|
Line Entry / Order Accept
|
N/A
|
No
|
Dialog does not display for this customer regardless of warehouse.
|
|
Line Entry / Order Accept
|
Yes
|
Yes
|
Dialog will display when ordering for this customer at this warehouse.
|
The following procedures give step-by-step instructions:
Enabling the Dialog for the Dealer
-
Navigate to the Vision Configuration tab.
-
Select System Configuration.
-
Open the Dealer Information folder.
-
Open the Dealer Settings sub-folder.
-
Select an option from the Companions drop-down box.
-
Select <None> to disable Companions for this dealer.
-
Select During Line Entry to prompt for companion selection during line item acceptance.
-
Select During Order Accept to prompt for companion selection during order acceptance.
-
Click the Accept button to save your changes.
|
Click the image for a larger view
|
back to top
Enabling the Dialog for the Warehouse
-
Navigate to the Vision Configuration tab.
-
Select System Configuration.
-
Open the Warehouse folder.
-
Open the specific Warehouse.
-
Open the Order Processing screen.
-
Set the Companion Prompt checkbox.
-
Click the Accept button to save your changes.
|
Click the image for a larger view
|
back to top
Enabling the Dialog for the Customer
|

-
Navigate to the Customer Maintenance tab.
-
Click Customer Profile.
-
Search for and select the desired customer.
Click here for detailed instructions on selecting a customer.
|
Click the image for a larger view
|
-
Open the Order Preferences screen.
-
Set the Companion Prompt checkbox.
-
Click the Accept button to save your changes.
|
Click the image for a larger view
|
back to top