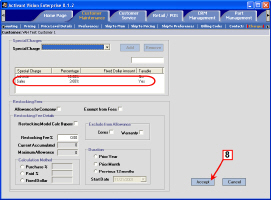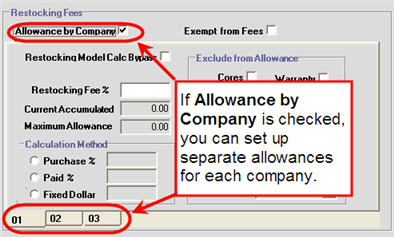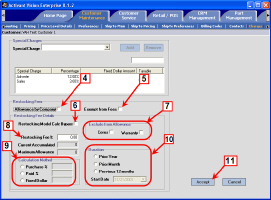-
Click the Customer Maintenance tab.
-
Click Customer Profile.
-
Select a customer.
Click here to learn how to search for and select a customer. Vision will display the customer in each of the Customer Maintenance screens you click.
Click the image to see a larger view.
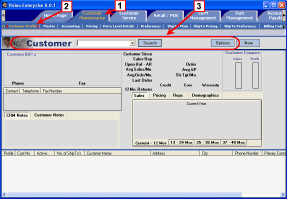
-
Click the Charges tab.
-
Select the special charge.
The list is populated with the special charges you set up in Vision Configuration.
-
Type the charge.
The charge will be added or subtracted each month from the customer's account. The calculation method depends on the type of special charge you selected in Step 5:
-
Click Add.
The table displays the Special Charge as shown below.
Click the image to see a larger view.
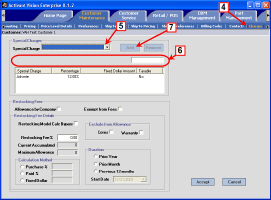 e
e
-
Click Accept.