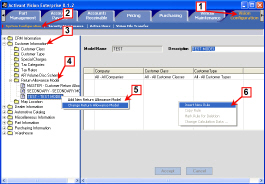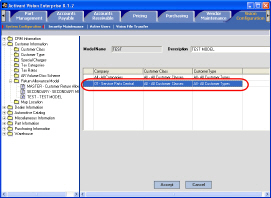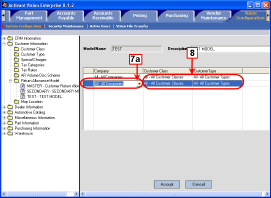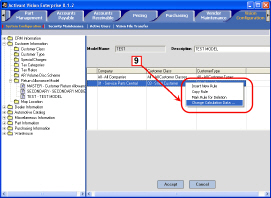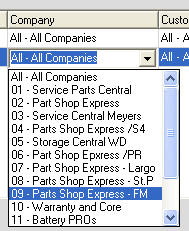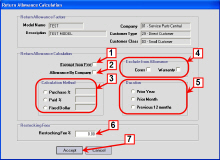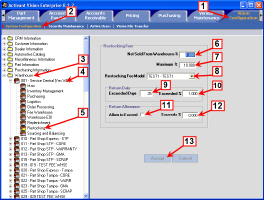Enabling Warehouse Restocking Fees
If a customer's returns exceed a specified percentage of their total sales, Vision can automatically charge the customer a restocking fee. A restocking fee is a percentage of a part's cost. It reimburses warehouses for the expense of having to update inventory and return a part to the shelf.
To enable warehouses to use restocking fees, you must complete two major tasks.
-
Set up a return allowance model (shown immediately below).
This task consists of two sub-tasks: 1) adding rules to a return allowance model, and 2) setting up the return allowance calculation data for the rule.
-
Fill out the restocking fee form for each warehouse. Click the link to scroll down to this procedure.
1. Set up a Return Allowance Model
A return allowance is the maximum cash amount of returns a customer can make before being charged a restocking fee. A return allowance model allows you to assign the same return allowance options to groups of similar customers and customer types. You can assign the appropriate model to each warehouse when you fill out the restocking fee form. For each model, you can add rules for specific companies, customer classes and customer types, as needed. Using models keeps you from having to set up restocking options individually for each customer.
Setting up a return allowance model has two parts:
-
Adding a new rule to a return allowance model (immediately below).
-
Setting up the return allowance calculation data. Click the link to jump to this procedure.
a. Adding a new rule to a return allowance model
To add a new rule to a return allowance model, do the following:
-
Click the Vision Configuration tab.
-
Click System Configuration.
-
Open the Customer Information folder.
-
Open the Return Allowance Model folder.
-
Do one of the following:
-
Right click the Return Allowance Model folder and select Add New Return Allowance Model.
-
Right-click on the model you want to edit, and select Change Return Allowance Model.
-
Right-click in the display table and select Insert New Rule.
Vision displays a new rule in the table as shown in the adjacent image.
|
Click the images to see larger views.
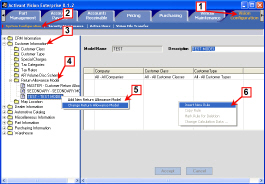
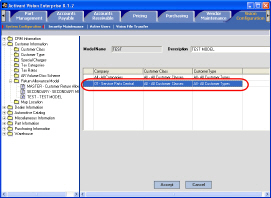
|
-
Select the company to which this rule will apply.
-
Click All Companies so that the entry turns into a drop-down list.
-
Select the company you want from the drop-down list.
-
Select the customer class and the customer type the same way you selected the company in the previous step.
|
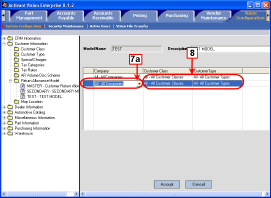
|
-
Right click on the row for the new rule, and select Change Calculation Data....
Vision opens the Return Calculation Data dialog box.
Continue to Setting up the Return Calculation Data, below.
|
Click the image to see a larger view.
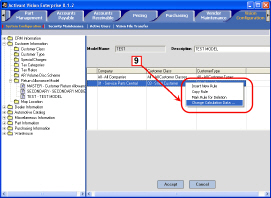
|
b. Setting up the Return Calculation Data
To set up the return calculation data for a warehouse's return allowance, do the following:
-
Set the Exempt from Fees check box if restocking fees do not apply to the customer.
Setting this check box disables all the Restocking Fee options.
-
Set or clear the Allowance by Company
check box.
-
Select the
calculation method.
-
Set or clear the following check boxes:
-
Set Cores if returned cores should not be included when calculating the return allowance.
-
Set Warranty if parts still under warranty should not be included when calculating the return allowance.
-
Select the
Duration.
-
In the Restocking Fee % field, enter the percentage that the customer will be charged for returning a part.
A restocking fee is a percentage of the cost of the part being returned.
-
Click Accept.
|
Click the image to see a larger view.
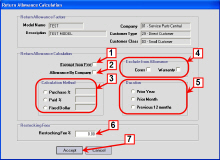
|
2. Filling out the Restocking Fee Form for a Warehouse
To specify the restocking options for a warehouse, do the following:
-
Click the Vision Configuration tab.
-
Click System Configuration.
-
Open the Warehouse folder.
-
Click the warehouse you want to edit.
-
Click Restocking.
-
Enter the percentage
Not Sold From Warehouse.
-
Enter the
Maximum %.
-
Select a model from the Restocking Fee Model drop-down list.
-
Enter the number of
Exceeded Days.
-
Enter the
Exceeded %.
-
In Allow to Exceed, select whether customers will be allowed to exceed their return allowance.
-
Enter the
Exceeds %.
-
Click Accept.
|
Click the image to see a larger view.
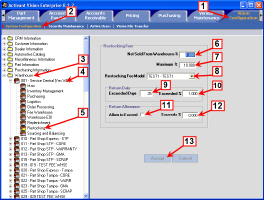
|