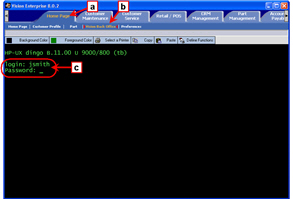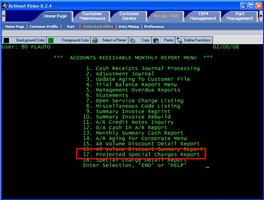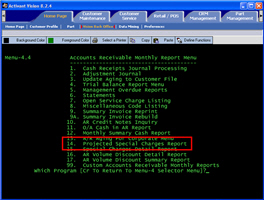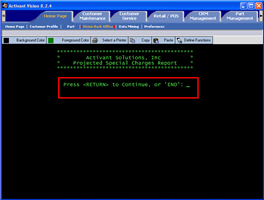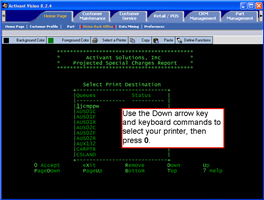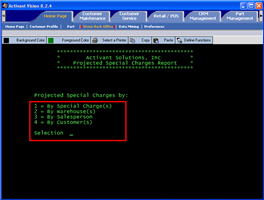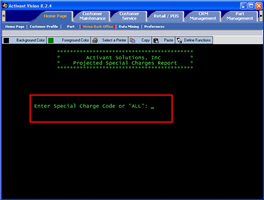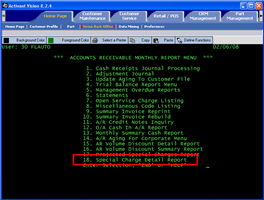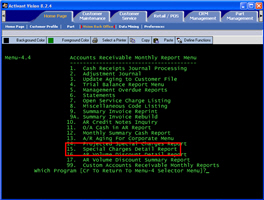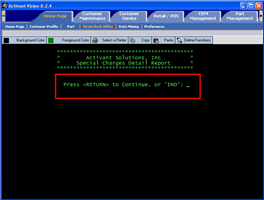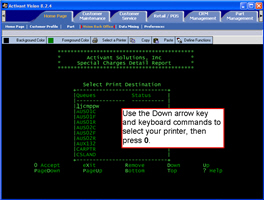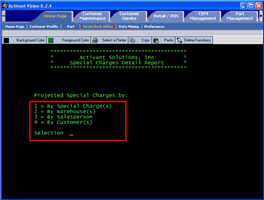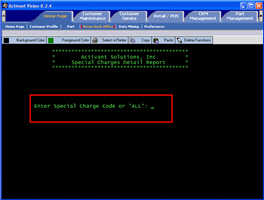Special Charges reports are run automatically during end-of-month (EOM) processing. You can also run the reports manually. After you run a report, go to My Print Jobs on the main menu to view or print the report. My Print Jobs is Option 13 for automotive products and Option 22 for office products.
-
Open the Vision Back Office.
-
Click the Home Page tab.
-
Click Vision Back Office.
-
Input your username and password.
|
Click the image to see a larger view.
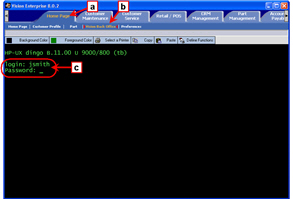
|
-
Open the Projected Special Charges report.
For automotive products:
-
Go to Menu 14.1.4.
-
Type 17<Enter>.
For office products:
-
Go to Menu 4.4.
-
Type 14<Enter>.
|
Click the image to see a larger view.
Automotive menu:
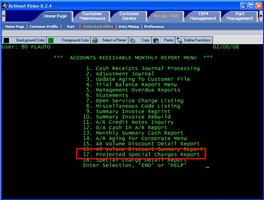
Office products menu:
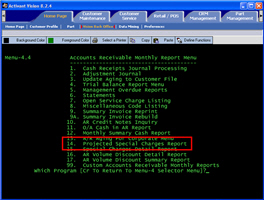
|
-
Press <Enter> to continue.
|
Click the image to see a larger view.
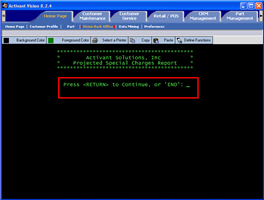
|
-
Select a printer from the list.
|
Click the image to see a larger view.
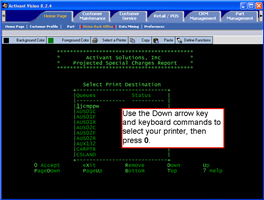
|
-
Choose how the report should
sort the projected special charges.
Type the number code you want and press <Enter>.
|
Click the image to see a larger view.
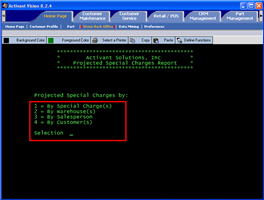
|
-
Do one of the following:
Type the appropriate code and press <Enter>.
OR
Type ALL<Enter>.
The display will differ depending on the sort method you chose in Step 5.
|
Click the image to see a larger view.
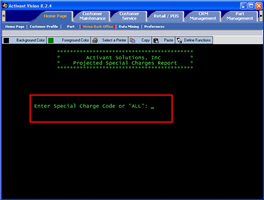
|
-
Open the Vision Back Office.
-
Click the Home Page tab.
-
Click Vision Back Office.
-
Input your username and password.
|
Click the image to see a larger view.
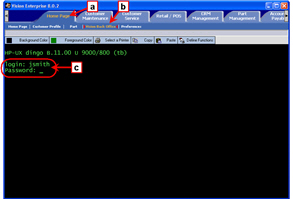
|
-
Open the AR Volume Discount detail report.
For automotive products:
-
Go to Menu 14.1.4.
-
Type 18<Enter>.
For office products:
-
Go to Menu 4.4.
-
Type 15<Enter>.
|
Click the image to see a larger view.
Automotive products menu:
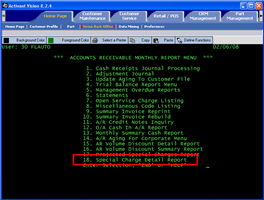
Office products menu:
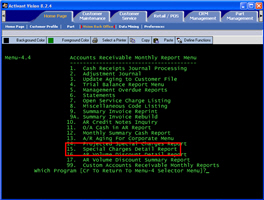
|
-
Press <Enter> to continue.
|
Click the image to see a larger view.
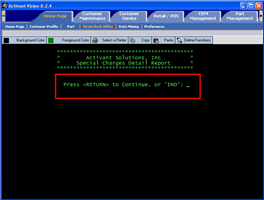
|
-
Select a printer from the list.
|
Click the image to see a larger view.
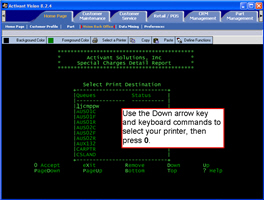
|
-
Choose how the report should
sort the projected special charges.
Type the number code you want and press <Enter>.
|
Click the image to see a larger view.
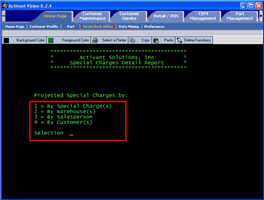
|
-
Do one of the following:
Type the appropriate code and press <Enter>.
OR
Type ALL<Enter>.
The display will differ depending on the sort method you chose in Step 5.
|
Click the image to see a larger view.
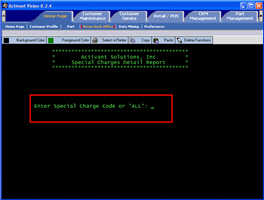
|