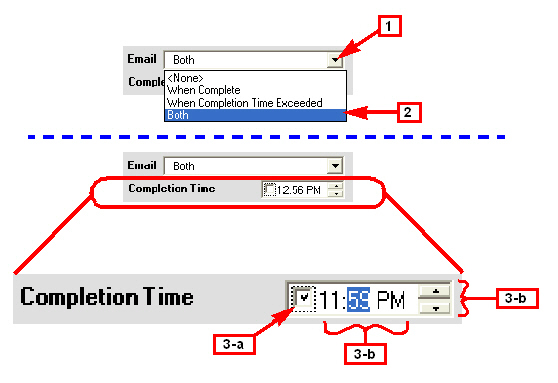To set up the email address that will receive the notifications of EOD and EOM completion, do the following:
1 Click Vision Configuration. 2 Click System Configuration. 3 Open Dealer Information. 4 Open System Email Information. 5 Enter the maximum file size for the email. 6 Type the email address. For example: 7 Click Add. The email address appears in the Email Address list view. Note: You may enter more than one email address. Each email address will receive the same system notifications. 8 Click Accept.
Back to Top. |
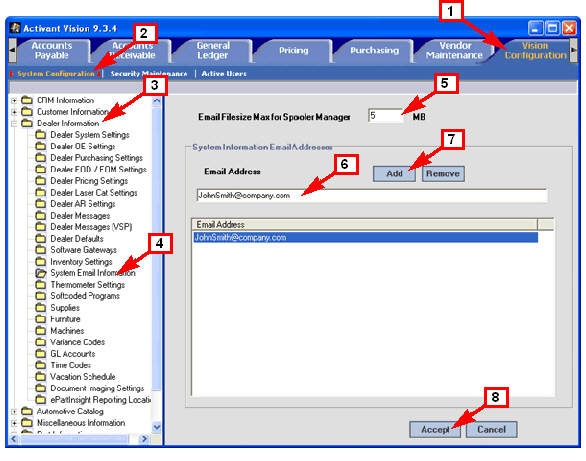
|