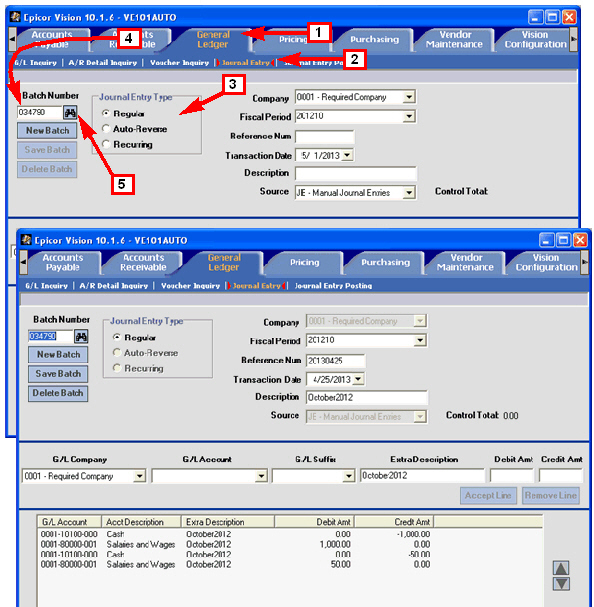|
General Ledger —> Journal Entry Use this screen to do any of the following: • Create and save new batches • Edit and save existing batches • Delete existing batches To create a new batch do this: 1 Click General Ledger. 2 Click Journal Entry. 3 Click New Batch (if necessary to clear a previous edit session). 4 Select Journal Entry Type. • Regular • Auto-Reverse • Recurring Note: If you are using Great Plains accounting software, then this screen only allows entry of Regular journal entry types. Auto-Reverse and Recurring are disabled if Great Plains is enabled. 5 Select the Company. 6 Select the Fiscal Period. See Fiscal Period at right. 7 Enter the Reference Number, if any. 8 Select the Transaction Date. Note: If the Journal Entry Type is Recurring, Transaction Date changes to Entry Date. 9 Enter a Description. When you complete the Description and you move out of this field in the header, the system copies your entry to the Extra Description field in the line item editing fields. 10 Select the Source. The source for a Regular journal entry defaults to JE and can be changed; Auto-Reverse defaults to RV and is read-only; Recuring defaults to RJ and is read-only. For examples of the changes to the header fields for the other two entry types see Auto-Reverse and Recurring. |
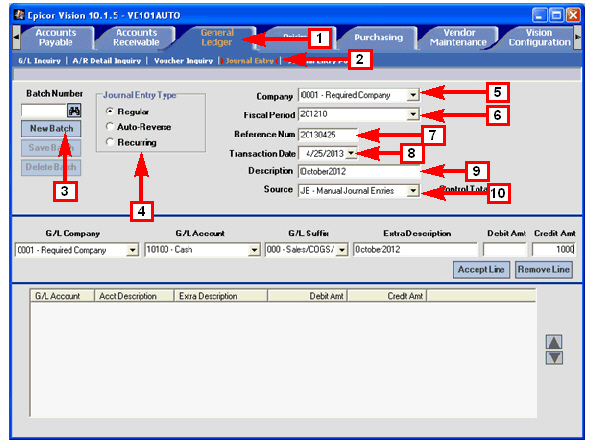
The Fiscal Period field defaults to the first fiscal period that has not been closed for the selected Company. The fiscal periods displayed in the drop-down list are all the open fiscal periods for the selected Company. The list always begins with the first fiscal period that has not been closed and ends with the final period of the current fiscal year. For example, in the screenshot above, the Fiscal Period is defaulted to 201210, or October 2012, and the drop-down list displays all fiscal periods from October 2012 through the end of the current fiscal year for the selected Company, or December 2013. Note: If the Journal Entry Type is Recurring, the Fiscal Period field changes to Last Period Updated and becomes read-only. On a new Recurring batch, the field is blank. After the batch has been posted once, the next time you bring up this batch, the field will display the last period in which the journal entry was updated. |
|
|
Back to Top |
|
|
|
This field defaults to the value selected in the Company field in the header, but it can be changed. 12 Select the G/L Account. 13 Select the G/L Suffix. Note: If the G/L Account and G/L Suffix combination does not combine to make a valid G/L number, the system displays a validation error ( 14 Enter the Extra Description. (Optional.) This field defaults to the Description you entered in the header but you can change it. For example, you could add or change information to help explain how a line item is being used or what it represents. 15 Enter a Debit Amt or a Credit Amt. Note: Do not try to enter both. If you try to enter both debit and credit on a single line, the system disables the Accept Line button. Note: When a single line has been accepted, the Journal Entry Type, Company, and Source all become read-only and cannot be changed. However, if you use the Remove Line button and remove that line from the list view so that no line has been accepted, those fields become editable again. 17 Perform step 11 through step 16 for as many line items as needed and until the Control Total is zero. Note: Delete Batch is only available when an existing batch is on the screen. You can delete a batch regardless of its Control Total or whether a line item is in edit mode. Back to Journal Entry Back to Top |
The image below depicts an existing batch being edited. 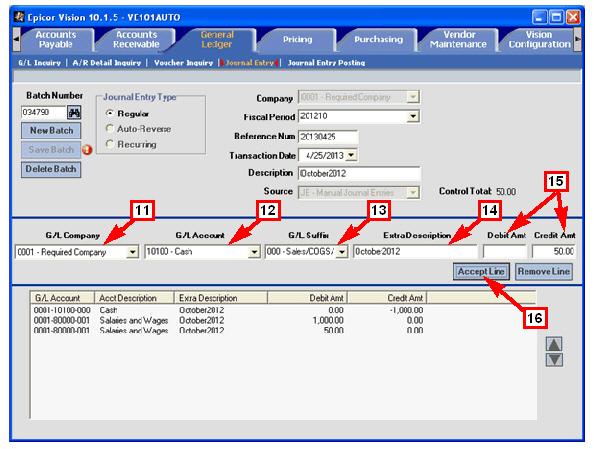
|
|
|
The combined G/L Account and G/L Suffix numbers are validated against the CA file for Vision GL. If you are using Great Plains, the numbers are validated against the Great Plains database. Control Total, located to the right of the Source field, is a running total of the debits and credits in the batch. The system does not enable the Save Batch button unless this running total is zero. At any time when the Control Total is non-zero, the Save Batch button is disabled. |
This field can be different from the Company field in the header. This allows you to make intercompany general ledger entries. However, before you can mix companies within general ledger entries, you must have a G/L Account rule set up for intercompany journal entries. GUI Journal Entry adheres to the same requirements as the Vision Back Office Journal Entry. If a selected G/L account has a G/L rule for posting to another company, then GUI Journal Entry uses that rule. |
|
|
18 Click Save Batch when you are done. Note: Control Total must be zero in order to save the batch.
Back to Journal Entry Back to Top |
This image depicts a new batch ready to be saved. 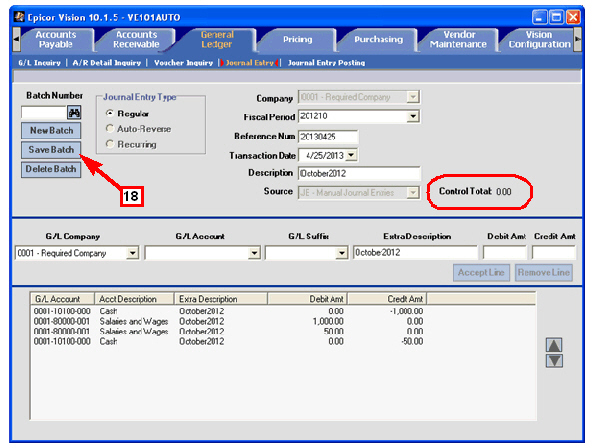
|
|
|
Note: Source is read-only
Back to Journal Entry Back to Top
|
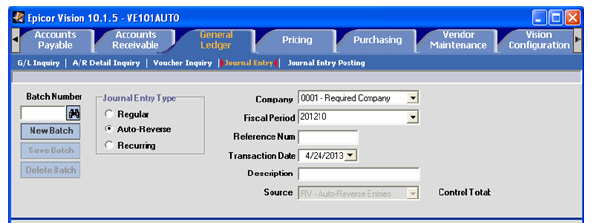
|
|
|
Note: Fiscal Period is now Last Period Updated
Back to Journal Entry Back to Top |

|
|
|
Fiscal Period Example In this example, with the particular company selected, the available fiscal periods are as follows • 200912 • 201001–201012
The Vision system can have two fiscal years open. |
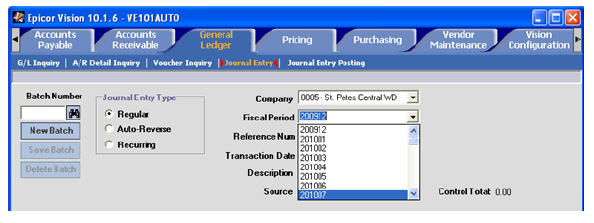
|
|
|
Rearranging Line Items in a Batch The arrows on the right side of the list view let you change the order of the line items in the batch. Reordering the lines has no effect on the Control Total. You can rearrange the lines at any time when editing an existing batch or creating a new batch.
1 Click on the line you want to move. 2 Click on the arrows to move the line up or down.
Back to Journal Entry Back to Top |
This image depicts an existing batch being edited. 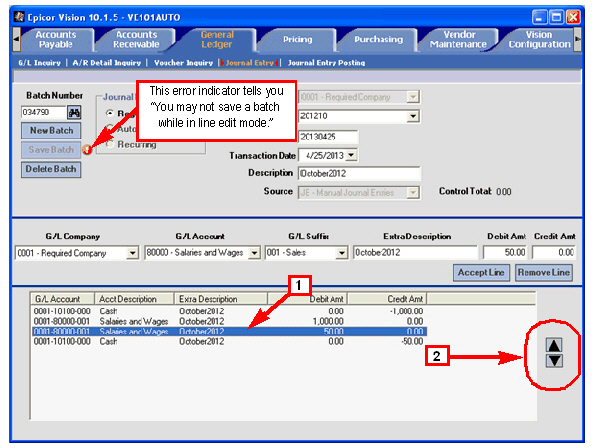
|
|
|
3 Click Accept Line when the line is where you want it. Note: The change in color of the highlight is not important.
Back to Journal Entry Back to Top |
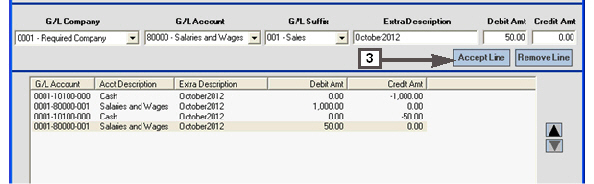
|
|
|
4 Click Save Batch. The batch is saved with the new line item order.
Back to Journal Entry Back to Top |
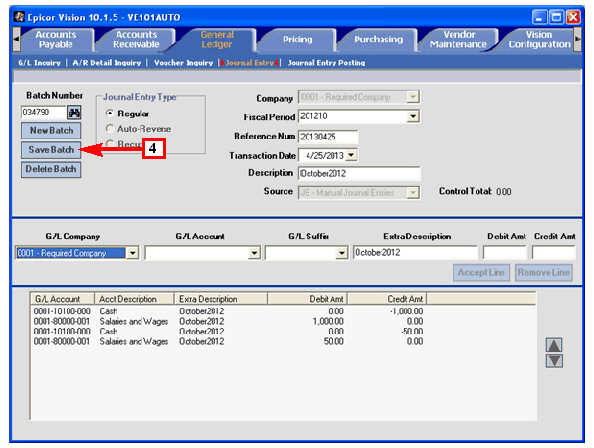
|
|
 ) on the edit line and disables the Accept Line button. See
) on the edit line and disables the Accept Line button. See 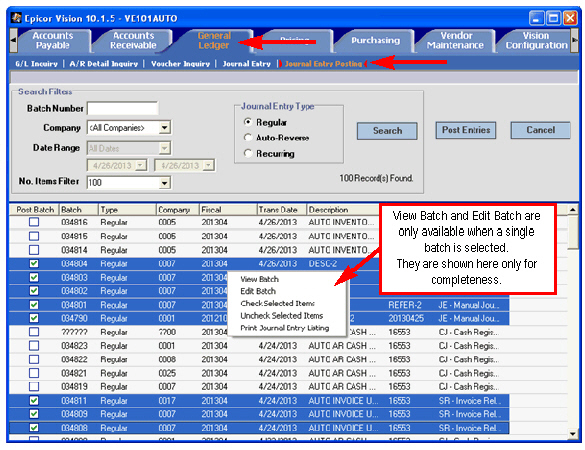
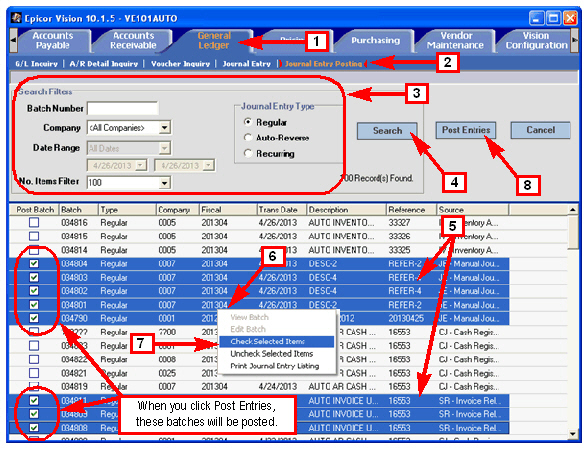
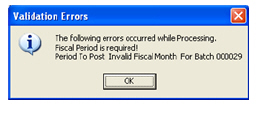
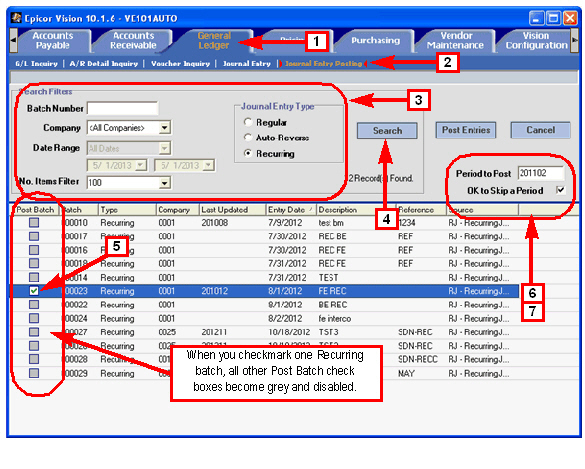

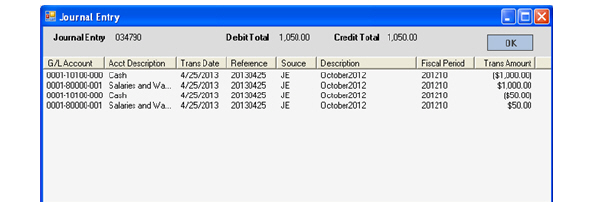
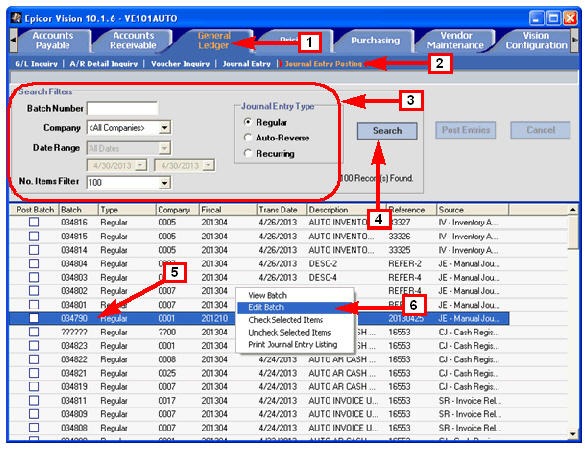
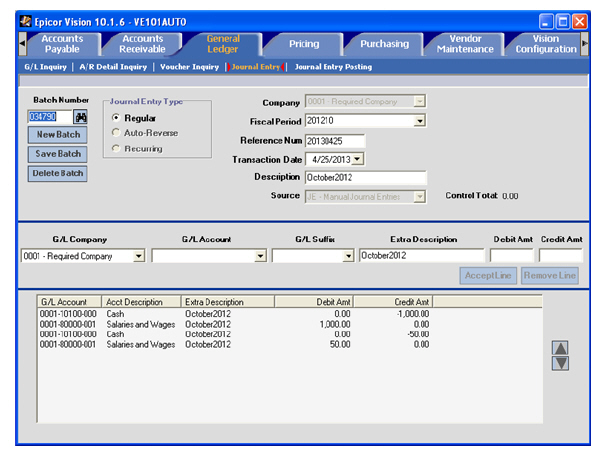
 button.
button.