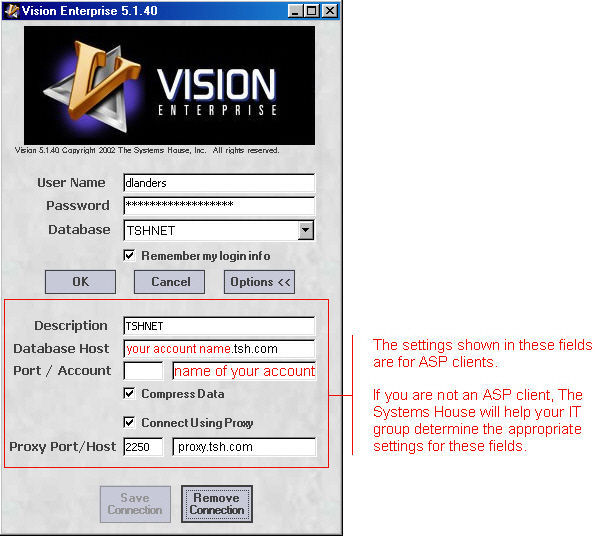- What are the desktop system requirements for running Vision?
- What are the server requirements for running Vision?
- How fast of a network do I need between my desktop and server?
- What printer should I use with Vision?
- What is the "ASP Model"?
- Why should I trust the Internet with my data?
- Why does Vision abort right away?
- Why can't I log on to Vision?
What are the desktop system requirements for running Vision?
Vision Enterprise will run on most desktop systems today. It is built upon the Microsoft .NET Framework, which requires:
Windows 2000 (Service Pack 4 or higher), or XP operating system Intel Pentium class of CPU (not a 486!), 400 MHz or faster 512 MB of memory 4 GB of disk space Internet Explorer 5.0 or higher, other browsers may work, but we only support I.E. 800 x 600 screen resolution, 256 color monitor Of course, those are the bare minimums and most people will not be satisfied with the performance of systems that small. We recommend a 400 MHz or faster processor, and at least 512 MB of RAM memory (1024 MB is pretty good). In general, we've found that the CPU speed and memory size primarily affect the time it takes to start Vision. Once it's running, the differences in CPU speed aren't very noticeable.
Vision will write a small (less than 5 MB) amount of data to the hard disk drive while it's running. Should you choose to install Vision directly onto your desktop system, plan on another 5 MB of disk space to hold the application.
What are the server requirements for running Vision?
The Vision Enterprise server holds the database for your business and executes much of the Vision business logic for processing orders. We currently support servers based on the Windows 2000, HP-UX, AIX, or Linux operating systems. The specific requirements vary greatly based on your expected user load, so we encourage you to contact us by phone at (847) 768-3100 or by e-mail at support@tsh.com for more information.
In addition to providing the database server, you also need to provide a method for supplying the Vision Enterprise software to your Vision users. We support three different options:
- Users can copy the Vision Enterprise software files to their PCs (via a copy/paste or similar function) and then run Vision from their PCs.
- Users can run Vision from a file server.
- Users can run Vision from a web server.
Copying to the files to the users' individual PCs provides the fastest startup performance for your users (especially for dial-up users). However, this method requires that the users repeat the copy operation each time a new release is available. Running Vision Enterprise from either a file server or a web server allows you to control the release of new software without any actions required by your users. Once again, a simple copy/paste of the new software to the file or web server is all that's needed to install the new release.
We've successfully tested the Vision Enterprise application installed directly on desktop PCs, on a Windows NT 4.0 or later file server, on a Windows 2000 or later IIS web server, and on a UNIX Apache web server.
How fast of a network do I need between my desktop and server?
The Vision Enterprise client software talks to the Vision server across some form of network that you'll need to supply. This can be a local or wide area network, or you can connect to your (or our) server across the public Internet.
If the desktop system and the server are in the same building, then a local area network built upon Ethernet technology is the most affordable and effective technique. You might already have such a network if your desktop PCs are sharing files or printers with one another. If so, this network is probably just fine for running Vision, but we'd suggest that you talk with our Implementations staff to be sure. You can reach them via the same contact numbers and e-mail address: by phone at (847) 768-3100 or by e-mail at support@tsh.com.
It gets more interesting when the desktop system and the server are separated by blocks, miles, or states...
We have tested Vision Enterprise running across a dial-up modem connection at about 50 KBps (kilobytes per second): it ran, but it took several minutes to start up. Once it was running, it was OK to use.
We recommend a network connection of at least 500 KBps to the server. For our ASP clients, we suggest a business-class DSL line or other form of broadband connection to the Internet. For clients building their own private networks, we suggest a fractional T1 or faster connection.
Again, our Implementations staff can provide you with more information and even help install your network if you'd like.
What printer should I use with Vision?
Vision has standard forms that you can print on 8.5 x 11-inch white paper using a laser printer. Your company's logo can be included on the printouts. This enables you to avoid spending money on costly preprinted forms for invoices, delivery tickets, and other forms.
If you would like to use the standard forms in Vision, your printer needs to be a laser printer that is HP compliant and PCL (printer control language) level 5 or higher. Most laser printers support PCL 5. This may apply to hundreds of printers, so we do not have a list of exact printer models.
If you prefer to use the Vision base preprinted forms, then any dot-matrix printer may be used.
What is the "ASP Model"?
Tired of struggling to maintain your own servers and the specialized staffing needed to support them? Recurring maintenance and administration costs reducing your profitability? Are you risking your business on a box stuffed into a closet without fire or power protection? If so, you may wish to consider our Application Service Provider option.
For a low monthly cost per user, The Systems House will host your Vision database application on our high-performance servers housed in our data center. We'll be responsible for the administration of the server: performing daily backups, upgrading software as required, adding disk space if it's needed, and answering the pager at 3 a.m. if the system has a problem. We've demonstrated our effectiveness to many customers and offer a service level agreement that specifically outlines our commitment to supporting your business.
Your users would connect to our data center through a private high-speed network or through the cost-effective public Internet. Once your network connection is available, there's nothing to buy and no server software to install. You can be running Vision Enterprise within days!
Why should I trust the Internet with my data?
Our clients who choose to connect to servers in our data center will be using our Vision proxy server.
All communications from the desktop to the Vision proxy are securely encrypted using 128-bit private keys. We use the Advanced Encryption Standard (also known as the "Rijndael" algorithm) chosen by the U.S. government's National Institute of Standards and Technology (NIST). This encryption technology was selected after an exhaustive competition and evaluation of the best cryptographic algorithms available. See the NIST web site for more information on AES.
Our ASP servers are fully hardened against attacks from the outside, and we take all measures to ensure that your data cannot be released to the outside world.
Why does Vision abort right away?
If you get an error message that says something about a security exception, then your computer probably doesn't "trust" the Vision server. Follow the directions on the Security page, and then try again.
If you are still having a problem, save this program fix_dotnet_2.bat to your computer and execute it by double-clicking on it. If you get a successful message, try to start Vision and see if that fixed the problem.
Why can't I log on to Vision?
There are several possible things that could go wrong when you're attempting to log on. Let's have a look.
- Please start the application. The logon dialog box appears.
- Be sure that you've entered the correct user name and password. It needs to be a valid user ID and password on the system that has the database, which might be different from the user name and password you enter when you start or reboot your PC. You may have to check with your local IT person on this one.
Assuming the user name and password are OK, let's check out the other of the fields on the logon dialog box.
- Click the Options button so that you can see the information in the host, port, and account fields.
- The information you need to type in the host, port, and account fields depends on where your Vision account is located. If you're not one of our ASP clients, then the installation team from The Systems House will help your IT group determine the appropriate values for each of these fields. Check with them to ensure that the values you typed are correct.
If you are one of our ASP clients, use the settings shown in the dialog box below:
- If all of the values on the logon screen are correct, the problem will depend on the error that you are getting.
- If the error says, "Logon failed; Cannot connect to server", then your PC is having a problem talking directly to our systems. It's likely that this will take a little help from your IT staff: tell them you're having a problem opening a socket to port 2250 on proxy.tsh.com.
- If your company has a firewall or proxy server guarding your access to the Internet, it's possible they may have to adjust the settings on that firewall or proxy server.
- If your company uses a Microsoft proxy server for Internet access, be sure that you have the Windows Socket Proxy Client installed. (If this is already installed, WSP Client will be in the Control Panel on your PC.)
- If you are still having problems, exit out of Vision and do the following:
- Double click on ‘my computer’ on your desktop.
- In the address bar, type in ‘%temp%’ and then press ‘Enter’.
- Delete any files and/or folders that begin with ‘vision’.
- Go into Internet Explorer.
- Click on ‘tools’, then ‘internet options’. In the middle of the form, there should be a box ‘Temporary Internet Files’. Click on ‘Delete Files…’. Then click OK.
- Make sure user exits out of IE and then goes back in before testing.
- Open the Vision login form. Before you login, click on ‘options’ and check the ‘refresh cache’ box.
- Then login. Now, it may take a little longer to login because it will rebuild the vision.tsh.com folder you deleted from your PC.
- If you are still getting errors, try the following:
- Go to Administrative Tools (this will be on the Control Panel).
- Microsoft .NET Framework 1.1 Configuration
- Runtime Security Policy
- Right click on 'Enterprise' and select 'reset'.
- Right click on 'Machine' and select 'reset'.
- Right click on 'User' and select 'reset'.
- Then expand 'User', Expand 'Code Groups', right click on 'All_Code',
- Select 'Properties', Permission Set, Make sure it is 'FullTrust'.
- Microsoft .NET Framework 1.1 Wizards
- Adjust .Net Security
- Make Changes to this computer
- Make sure Trusted Sites and Local Internet has full trust.
- If you are still getting errors, try the following:
Virus protection / Internet security Personal Firewall settings:
Many virus protection or personal firewall software may prevent Vision from running. You can determine if this is the problem by disabling the software and trying to run Vision again. If Vision runs, then you can configure the software to allow Vision software to run. You may also have to allow port 2250 for TCP traffic to your PC if you are accessing vision remotely.
Please follow the software manufacturer instructions to make these changes.