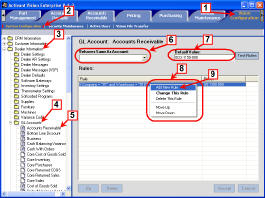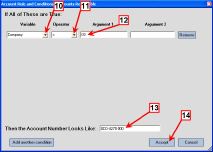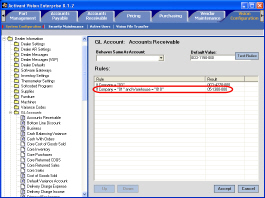General Ledger (GL) Accounts
|
GUI Path
|
|
|
Vision Configuration -> System Configuration ->Dealer Information -> GL Accounts
|
The integrated General Ledger automatically debits and credits accounts in the General Ledger Activity (GLA) and Chart of Accounts (C/A) files. Both the Accounts Payable and the Accounts Receivable applications are integrated with the General Ledger system and update during the end-of-day process.
|
To do this...
|
Go here...
|
|
Set up GL account numbers, company numbers, and other data related to general ledger.
|
Vision Office Products
Home Page -> Vision Back Office -> Menu 12.4
Vision Automotive Products
Home Page -> Vision Back Office -> Menu 12.5
|
|
Maintain and edit GL account numbers, set up rules, and so on.
|
Vision Configuration -> System Configuration -> Dealer Information -> GL Accounts
|
Maintaining GL Accounts
The GL Account folder lets you establish the General Ledger numbers for all the miscellaneous charge codes that you use. Use this folder to input your "control," or fixed, General Ledger numbers that the system uses, such as the accounts receivable account and tax account.
The miscellaneous charges added to your customers' orders, credit memos, and quotes must be booked to a General Ledger account.
You can also use the GL Account folder to specify product-related entries to General Ledger (such as sales, inventory and cost of goods sold). The system uses these accounts when posting customer invoices (AR) and vendor invoices (AP) to the General Ledger.
You can use variable names to specify a default account. For example, the variable name CO-16000-000 indicates that the GL number will begin with the company number from the transaction.
You can set up a GL account with rules for each variable type. The system will check each rule in descending order until it finds a matching account number. Different account types allow for different variables.
Adding a Rule to a GL Account
To add a rule to a GL account, do the following:
-
Click the Vision Configuration tab.
-
Click System Configuration.
-
Open the Dealer Information folder.
-
Open the GL Accounts folder.
-
Select and expand a GL account.
Scroll down if necessary. In this example, Accounts Receivable is selected.
-
Select a GL account to act like a template for the current account.
Use this drop-down list if you want the account you are editing to behave like another account. Otherwise, leave it blank.
Example: if you do not have a special designation set up for returned sales, you can set up the Returned Sales GL Account to use the same rules as the Sales GL account.
-
Type an appropriate default account number.
If a transaction fails all the rules testing, it can still use the default account.
-
Right click anywhere in the Rules scroll box.
-
Select Add New Rule.
Note: You can edit an existing rule by either double-clicking the rule, or right-clicking and selecting Change This Rule.
The Account Rule and Conditions dialog box opens as shown below.
|
Click the image to see a larger view.
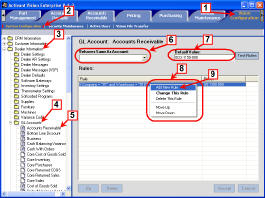
|
-
Select a variable from the Variable drop-down list.
The available variables depend on the type of GL account. Click a variable type to view a description.
See a table of GL account descriptions for more information.
-
Select an operator from the Operator drop-down list.
The operator can be one of
these symbols:
-
Specify an argument in the first Argument
text box.
-
Type the appropriate account number in Then the Account Number Looks Like.
Obtain this number from Vision Back Office.
-
Click Accept.
The new rule is displayed in the main window for the account you are editing.
|
Click the image to see a larger view.
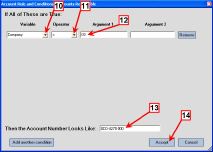
Click the image to see a larger view.
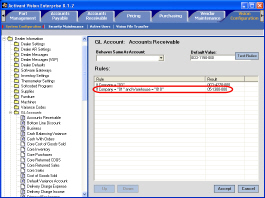
|
GL Account Types
Use the following table to see when to use a specific type of GL account and the search parameters for each type.